|
|
|
Using the PE Design / Deco Wiz / BabyLock Pallette, it is a quite simple matter to create outlines in Layout and Edit.
This note explains this technique, and also includes some explanation of one means of creating the fill area, also using L & E. I strongly suggest that you print this document so as to enable you to have it alongside you while you practice.
While the Design centre part of the program will automatically create
its own outlines, there are inherent problems using this method, the major
ones of which are:
Difficulty in creating Multi coloured outlines
Inability to control jump threads (each outline section starts and
finishes at the bottom)
Inability to build in any "pull compensation", ie. purposely
making the ouline slightly mis-register with the fill so as to correctly
sew out for particular fabric / stabiliser combinations.
There are 3 methods of creating outlines in L & E, they are:-
Using the "automatic" outlines when creating fill areas
(this has some similar problems to those outlined above)
Using the Manual Punch - Line tool.
Using the Freehand Line (and fill) stitch, set to "Open Path".
This note will concentrate on this method.
Consider that you are digitising the shape shown on the diagram below, and that you want zero jump threads on the outline.
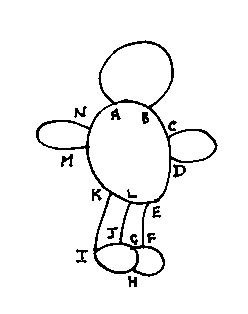 You will notice that I have labelled all junctions in the outline, they
are labelled from A to N. This note will use these junctions as reference
points. Go down to outline order
You will notice that I have labelled all junctions in the outline, they
are labelled from A to N. This note will use these junctions as reference
points. Go down to outline order
Firstly, use a BMP of the required design as a template, (load it via
the command File - Load Template).
Create the fill areas, using the Line and fill tools (both freehand (closed
path) and circle/curve) with the outline switched OFF - It is a good idea
to set the sewing attributes as you go, this reduces the amount of revision
needed.
Set your sewing order so as to cover inherent jumps. (It is a good idea
to create your design in the order in which it will be sewn, this also
minimises the amount of revision (with sewing order) after the design is
completed)
Ie, assuming that the body is one colour and the head, legs and arms are
another, first create the head, starting between A and B, then the left
arm, starting between M and N, then the right arm, starting between C and
D then the combined legs, starting about L. all the jumps will cross the
body area and will be hidden by the body fill stitching.
Finally create the body section (which can slightly overlap the other parts) starting at L
Having now a design consisting only of fill areas, it is time to consider the outline.
With the outline ON and set to "Running Stitch", if you click
on the Stitch Attribute tool, (the zigzag button in the top tool bar) you
will find that one setting is labelled "Run Time(s)". This determines
how many times the outline stitch will follow the same path. You can set
this to any number between 1 and 5.
If you consider a simple section of outline (e.g. A - B) , if the "Run
Times" is set to 2 and you start your line at A and finish at B, then
the stitching will start at A, go to B and then return to A stitching over
itself, so ending at the same end of the line that it started stitching..
If however the "Run Times" is set to an odd number (3 in this
example) and you start the line at A and finish it at B, then the stitching
will start at A, sew to B, then back over itself to A and back over itself
again to B, thus ending at the opposite end of the line to where you started.
You can use these features to almost totally eliminate jump threads (except where there are totally isolated sections of outline, e.g. eyes, mouth etc.)
In the example above, this can be done by creating the outline in small
sections, in the order which will eventually be sewn. (it is a good idea
to plan the sequence on paper before actually doing the digitising). Each
section will start at the place where the previous section finished.
Each section is created by using the freehand line and fill tool with the
fill switched OFF and the outline set to Open Path, Running Stitch.
To create a section, (it is a good idea to have the magnifier set to
maximum zoom - you can change the amount of zoom during the drawing of
a section but you will have to re-select the line and fill tool to continue).
First set the stitch attributes "Run Times" as indicated in the
table below.
Locate the cross of your cursor at the start point, left click, then, following
the template or the edge of the fill area, move the cursor to the next
point on the outline where the direction is to change and left click -
Continue to do this until you reach the end of that section, double left
click to finish. (Note:- curves will have many click points, straight lines
only the ends)
Change the "Run Times" as requires, locate your cursor at the
previous finish point and create the next section as above.
Repeat the process until your outline is complete.
If you have been careful with your placements of click points, there should be little need to modify any of their locations. If necessary however, you can move them by using the Point Edit tool (second from the top on the left side). You can also shift their locations slightly to provide "pull compensation" if, after sewing out a sample, you find that there is outline misregistration which cannot be eliminated by suitable stabilisation
For the picture above, the outline steps are as follows (figure in brackets is the "Run Times" setting for that section) there are, of course, several other valid sequences.
A - B (3) via top of head
B - A (2)
B - C - D (3) (C - D around outside of arm)
D - C (2)
D - E - F - H - I - K (3)
K - L (1)
L - E (2)
L - J (1)
J - G (1)
G - F (2)
G - H (2)
G - J (1) being careful to follow previous path from J to G
J - I (2)
J - L - K (1) being careful to follow previous path
K - M - N (3) (M - N around outside of arm)
M - N (2)
N - A (3)
Go back up to picture
Your design is now completed, You have no visible jumps. All outside sections of the outline are stitched 3 times and all inside sections, twice.
With a little planning and practice, using this technique produces professional results by virtually anybody.
I hope that this tutorial has helped you. If you have any comments or find parts that you do not understand, please feel free to E-Mail me at deebee@ic-net.com.au
Copyright:- Brian Langley, Perth Western Australia. Sept 1999
This tutorial may be used for any instructional purposes, including classes
and groups provided no charge is made for its use, other than a small fee
for photocopying and that it is distributed in its entirety